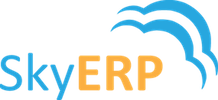Tạo điểm bán lẻ
Trong Module Odoo POS, các hoạt động và điều hành điểm bán hàng có thể được thực hiện thông qua việc truy cập menu Điểm bán hàng có sẵn từ tab cấu hình.
Để truy cập menu điểm bán hàng, hãy chuyển đến điểm bán hàng-> cấu hình -> Điểm bán lẻ.
Vì SkyERP Odoo đang định cấu hình điểm bán hàng cho cửa hàng bán lẻ, hãy chọn SHOP làm sự lựa chọn của bạn. Và nhấp vào nút TẠO để cấu hình cửa hàng của bạn.
Từ trang này, bạn có thể xác định tất cả các cài đặt cho cửa hàng của bạn.
Trước tiên, bạn có thể cung cấp thông tin nhận dạng nội bộ cho điểm bán hàng của mình trong trường Tên điểm bán lẻ.
Sau đó, bạn có thể chỉ định đó là quán bar hay nhà hàng bằng cách đánh dấu vào tùy chọn.
Đăng nhập với nhân viên
Thông qua việc đánh dấu chọn này, Nhân viên có thể quét vân tay của họ hoặc nhập mã PIN để đăng nhập vào Phiên PoS. Các thông tin xác thực này có thể định cấu hình trong tab cài đặt nhân sự của biểu mẫu nhân viên.
Cấu hình giao diện Pos

Hình ảnh nhóm sản phẩm: Trong cửa hàng của bạn, có thể có các danh mục sản phẩm khác nhau. Để làm cho giao diện POS của bạn thân thiện và hấp dẫn hơn, bạn có thể thêm hình ảnh danh mục. Sau khi đánh dấu vào tùy chọn, các danh mục sản phẩm sẽ được hiển thị với hình ảnh trong máy POS.
Bàn phím ảo: Người ta có thể sử dụng bàn phím ảo cho màn hình cảm ứng bằng cách bật tùy chọn này. Không bật tùy chọn này nếu bạn nhận đơn đặt hàng trên Điện thoại thông minh hoặc máy tính bảng. Bởi vì, các thiết bị đã được hưởng lợi từ bàn phím gốc.
Thanh cuộn lớn: Được sử dụng cho màn hình cảm ứng công nghiệp không chính xác. Điều này giúp cải thiện điều hướng.
Hạn chế Danh mục Sản phẩm Có sẵn: Khi chọn tùy chọn này, điểm bán hàng sẽ chỉ hiển thị các sản phẩm nằm trong một trong các cây danh mục đã chọn. Nếu không có danh mục nào được chỉ định, tất cả các sản phẩm có sẵn sẽ được hiển thị.
Thiếlập nhóm khởi động: Nói cách khác, nhóm sản phẩm mặc định. Điểm bán hàng sẽ hiển thị danh mục sản phẩm này theo mặc định. Nếu không có danh mục nào được chỉ định, tất cả các sản phẩm có sẵn sẽ được hiển thị.

Ngay sau khi bạn mở POS, bạn sẽ thấy hoa quả là lựa chọn đầu tiên trong danh sách sản phẩm có sẵn.
Các thiết bị đã được kết nối

Thông qua việc bật các tùy chọn bên trên, cơ sở dữ liệu của bạn có thể được kết nối với phần cứng hữu ích như máy quét mã vạch và các thiết bị hộp IOT.
Sử dụng mã vạch trong POS
Sử dụng máy quét mã vạch để xử lý các đơn đặt hàng tại điểm bán hàng sẽ cải thiện hiệu quả của bạn và giúp bạn tiết kiệm thời gian cho bạn và khách hàng của bạn.
Để sử dụng máy quét mã vạch, hãy chuyển đến Điểm bán hàng ‣ Cấu hình ‣ Máy quét mã vạch
Thêm mã vạch vào sản phẩm
Trong tab thông tin chung, bạn có thể tìm thấy trường mã vạch nơi bạn có thể nhập bất kỳ mã vạch nào.
Quét sản phẩm
Từ giao diện PoS của bạn, quét bất kỳ mã vạch nào bằng máy quét mã vạch của bạn. Sản phẩm sẽ được thêm vào; bạn có thể quét cùng một sản phẩm để thêm nhiều lần hoặc thay đổi số lượng theo cách thủ công trên màn hình.
Cấu hình thuế

Vị thế tài chính trên từng đơn hàng: tùy thuộc vào khách hàng được miễn thuế, tại chỗ hay mang về ...
Chi tiết giá

Trong menu định giá của POS, nền tảng cung cấp các tính năng sau:
Bảng giá mặc định: Bạn có thể chỉ định bảng giá mặc định và bảng giá được sử dụng nếu không có khách hàng nào được chọn hoặc nếu khách hàng không có Bảng giá bán được định cấu hình.
Giá Sản phẩm: Giá Sản phẩm trên biên lai có thể được tính là giá chưa bao gồm thuế hoặc đã bao gồm thuế.
Bảng giá nâng cao: Bằng cách bật tùy chọn bảng giá nâng cao, bạn có thể đặt giá cụ thể cho từng cửa hàng, chiết khấu theo mùa, v.v.
Giảm giá toàn cầu: Người dùng có thể cho phép Giảm giá toàn cầu cho các đơn đặt hàng bằng cách bật tùy chọn Giảm giá toàn cầu.
Cấu hình chương trình Khách hàng trung thành
Chương trình khách hàng thân thiết: Các chương trình khách hàng thân thiết như phần thưởng khách hàng, hàng mẫu miễn phí để sử dụng cho điểm bán hàng này.
Để kích hoạt tính năng Chương trình khách hàng thân thiết, hãy chuyển đến Điểm bán hàng-> Cấu hình -> Giá cả -> và chương trình khách hàng thân thiết. Trong các tính năng Định giá, hãy chọn Chương trình khách hàng thân thiết
Từ đó, bạn có thể tạo và chỉnh sửa các chương trình khách hàng thân thiết của mình bằng cách nhấp vào Chương trình khách hàng thân thiết.
Một biểu mẫu tạo sẽ xuất hiện như dưới đây:

Bạn có thể quyết định loại chương trình bạn muốn sử dụng, nếu phần thưởng là giảm giá hoặc quà tặng, hãy làm cho nó cụ thể cho một số sản phẩm hoặc danh mục.
Áp dụng các quy tắc để nó chỉ có hiệu lực trong tình huống cụ thể và cho sản phẩm hoặc danh mục.
Các trường trên menu:
Tên chương trình khách hàng thân thiết: Tên chương trình.
Điểm cho mỗi đơn vị tiền tệ: Có bao nhiêu điểm khách hàng thân thiết tính theo đơn vị tiền tệ đã bán?
Điểm cho mỗi đơn đặt hàng: Số điểm tích lũy được cho các sản phẩm / danh mục cụ thể?
Điểm cho mỗi sản phẩm: Sản phẩm được bán có bao nhiêu điểm cho khách hàng?
Làm tròn điểm: Số điểm khách hàng thân thiết được làm tròn thành bội số.
Quy tắc
Quy tắc thay đổi cách kiếm điểm khách hàng thân thiết cho các sản phẩm hoặc danh mục cụ thể.Bạn có thể sử dụng hoặc tạo một quy tắc mới :

Tên quy tắc: Nhận dạng nội bộ cho quy tắc chương trình khách hàng thân thiết này.
Loại quy tắc: Quy tắc này có ảnh hưởng đến sản phẩm hoặc danh mục sản phẩm không.
Sản phẩm mục tiêu: Sản phẩm bị ảnh hưởng bởi quy tắc.
Điểm cho mỗi sản phẩm: Sản phẩm sẽ kiếm được bao nhiêu điểm cho mỗi sản phẩm được đặt hàng.
Số điểm trên mỗi đơn vị tiền tệ: Sản phẩm sẽ kiếm được bao nhiêu điểm cho mỗi giá trị được bán.
Tích lũy: Số điểm giành được từ quy tắc này sẽ được giành cùng với các quy tắc khác.
Phần thưởng
Phần Thưởng cho khách hàng bằng quà tặng hoặc chiết khấu cho điểm tích lũy.
Tên phần thưởng: Một nhận dạng nội bộ cho phần thưởng lòng trung thành.
Bạn có thể sử dụng hoặc tạo một phần thưởng mới:

Loại phần thưởng: Loại phần thưởng.
Point Cost: Chi phí của phần thưởng.
Điểm tối thiểu: Điểm thưởng tối thiểu mà khách hàng phải có để đủ điều kiện nhận phần thưởng này.
Khi một khách hàng được đặt, bây giờ bạn sẽ thấy số điểm họ sẽ nhận được cho giao dịch và họ sẽ tích lũy cho đến khi được chi tiêu. Họ được sử dụng nút Phần thưởng khi họ có đủ điểm theo các quy tắc được xác định trong chương trình khách hàng thân thiết.
Bạn có thể thấy giá được cập nhật ngay lập tức để phản ánh bảng giá. Bạn có thể hoàn tất đơn hàng theo cách thông thường của mình.
Kiểm soát giá
Nếu được chọn, chỉ những người dùng có quyền truy cập của người quản lý đối với ứng dụng POS mới có thể sửa đổi giá sản phẩm trên đơn đặt hàng.
Cấu hình phương thức Thanh toán
Để thêm phương thức thanh toán mới cho Điểm bán hàng, hãy chuyển đến Điểm bán hàng ‣ Cấu hình ‣ Chuyển đến phần Thanh toán và nhấp vào liên kết "Phương thức thanh toán".

Khi nhấp vào liên kết phương thức thanh toán, bạn sẽ được chuyển đến một cửa sổ mới như bên dưới:

Kiểm soát tiền mặt
Kiểm soát tiền mặt là một tùy chọn tích hợp trong Odoo POS, cho phép người dùng kiểm tra số tiền trong hộp tiền mặt vào đầu và cuối mỗi phiên. Vì đây là một tính năng mặc định nên không cần cài đặt thêm ứng dụng hoặc plugin.
Vào phần Điểm bán hàng -> Cấu hình-> Thanh toán và nhấp vào liên kết "Kiểm soát tiền mặt".
TẠO: CÂN BẰNG ĐỊNH NGHĨA
Khi bạn đã bật tùy chọn 'Kiểm soát tiền mặt', một phần mới sẽ xuất hiện dưới tùy chọn đó, nơi bạn có thể cung cấp số dư tiền mặt hoặc hóa đơn trong hộp đựng tiền.

Nhấp vào TẠO để thêm hóa đơn hoặc tiền xu. Bạn cần cung cấp số tiền / hóa đơn và số lượng tiền / hóa đơn. Tổng số tiền sẽ được cập nhật tự động.
Dựa trên số tiền hoặc hóa đơn mà chúng tôi thêm vào; số dư đầu kỳ sẽ được cập nhật tự động.
Trong menu thanh toán, người dùng có thể thiết lập Phương thức thanh toán. Kích hoạt tùy chọn Kiểm soát tiền mặt sẽ giúp người dùng kiểm tra số lượng của hộp tiền mặt khi mở và đóng và tính năng mặc định này sẽ loại bỏ các lỗi.
Hóa đơn & Biên lai

Trong Hóa đơn & Biên lai, bạn có thể bật tùy chọn Đầu trang & chân trang để thêm thông báo tùy chỉnh vào đầu trang và chân trang. Cũng có thể đặt thông báo tùy chỉnh dựa trên các chính sách khác nhau như địa chỉ công ty hoặc địa chỉ trang web làm tiêu đề và thông điệp tri ân như cảm ơn vì đã mua sắm với chúng tôi ở chân trang.
In biên lai tự động: Nếu được bật tùy chọn này, biên lai sẽ tự động được in vào cuối mỗi đơn đặt hàng.
Biên lai in lại: Nếu tùy chọn được bật trong cài đặt, nó sẽ cho phép nhân viên thu ngân in lại biên lai.
Hóa đơn từ giao diện POS
Đầu tiên, chọn một khách hàng. Sau đó chuyển đến giao diện phiên và sử dụng nút khách hàng.
Người ta có thể chọn một khách hàng hiện tại hoặc tạo một khách hàng mới.
Sau khi chọn khách hàng, bạn sẽ được cung cấp để điền vào biểu mẫu khách hàng.
Lập hóa đơn
Lập hóa đơn: Nếu nó được đánh dấu, hãy cho phép tạo hóa đơn từ chính vị trí đó.
Bạn có thể bật và sử dụng tính năng In hóa đơn để in hóa đơn trước khi thanh toán. Hơn nữa, tính năng tách hóa đơn cũng có sẵn trong Điểm bán hàng. Các tạp chí kế toán hoặc lập hóa đơn cho hoạt động hóa đơn cũng có thể được đề cập trong tính năng
Loại hoạt động có thể được chỉ định trong menu kiểm kê. Hơn nữa, sổ nhật ký có thể được chỉ định cho các nghiệp vụ bán hàng được thực hiện từ menu kế toán. Nhóm bán hàng cho hoạt động có thể được xác định trong menu Báo cáo Bán hàng và doanh số bán hàng tại POS sẽ liên quan đến nhóm bán hàng này.